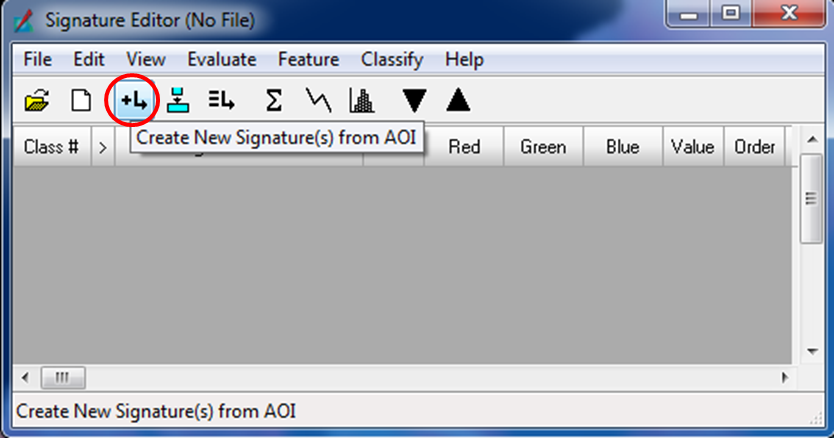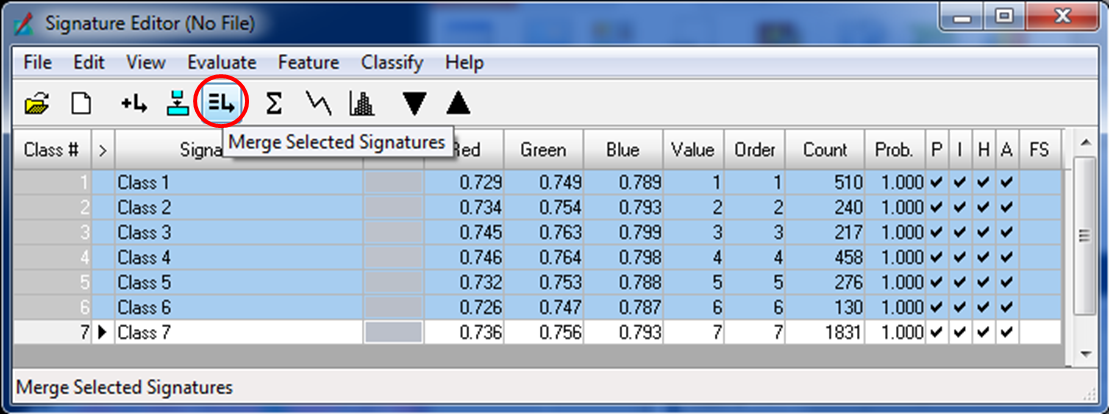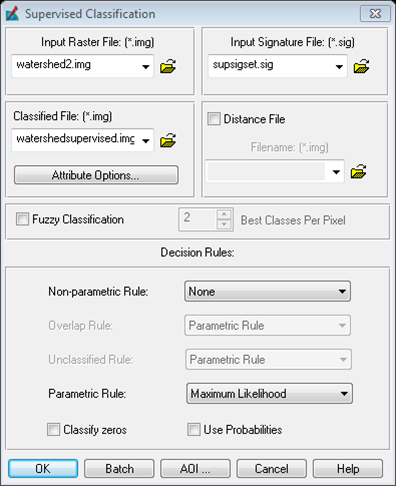Spectral Signatures and Supervised Classification of Multispectral Imagery¶
Lab Materials¶
Download this:
Lab Content¶
Objective¶
To perform a supervised classification of a multispectral image by creating spectral signatures of land surface features.
Procedure¶
Creating A Signature Set For Use In Supervised Classification¶
Open Erdas Imagine and pull up the ‘watershed.img’ image in the viewer.
Click on Raster tab –> Classification –> Supervised –> Signature Editor and a new window will open.
Now go back up to the top of the screen and click on the Drawing tab –> Polygon Icon
Click once within the water to start the polygon and then keep clicking to draw a polygon. These do not have to be large polygons but make sure that all the pixels within the polygon are of water. To finish the polygon just double click.
Bring up the Signature Editor window and click on the button with a + sign and an arrow. This will add the polygon you just created.
Repeat steps 4 and 5 for the rest of water. There should have at least 6 samples from different areas of the image as to provide the best results.
Once the 6 samples are selected the Signature Editor window should look something like the image below; the numbers maybe different than what is in the image and that is ok.
Click and hold on 1, which is under the column ‘Class #’, and move the mouse down to 6 and then release.
This will highlight all of the samples just created and then click on the button with three bars and the arrow to combine all the samples. A ‘Class 7’ should appear, which is a combination of all the samples collected.
Right click on any of the numbers in the selection and then click Delete Selection to delete the samples since they are now combined into ‘Class 7’.
Click on ‘Class 7’ to rename it ‘Water’.
Repeat steps 4-11 for Forest, Pasture, and URS.
Once done with the signature set save it as ‘SupSigSet.sig’ to a meaningful location by clicking on File –> Save As in the Signature Editor window.
Performing Supervised Classification In Erdas Imagine¶
Click on Raster tab –> Classification –> Supervised –> Supervised Classification and a new window will open.
Within the new window that just opened up set your Input Raster File as ‘watershed.img’, Input Signature File as ‘SupSigSet.sig’, and Classified File as ‘WatershedSupervised.img’.
Bring up ArcMap and do a map composition of the classified image.
Look at the number of pixels that belong to each of the classes (this will be the ‘Count’ field in the attribute table) and find out the area of each class in square meters and acres. Include a table of these results on the map composition. Note: LandSat images are 30m x 30m and 1acre = 4046.8m^2
Compare the classified map just made in this lab with the map of the Unsupervised Classification results and note both the similarities and differences, if any, in your lab report.
Conduct an accuracy assessment of your map using the methods from the previous labs (40 points, 10 per class).
Write a formal lab report in which you state the principles involved in generating spectral signature sets and supervised classification. Also state the usefulness of this method by comparing it to manual digitization of land surface features.