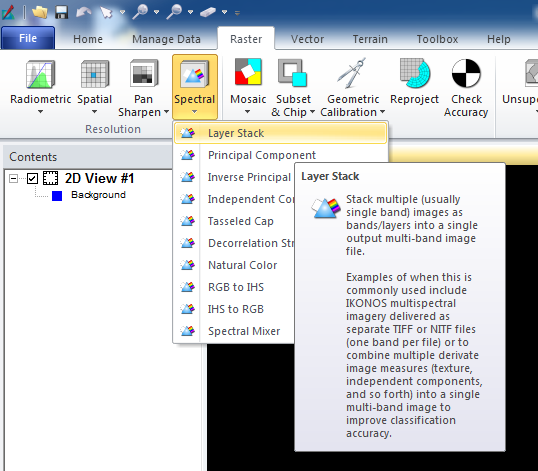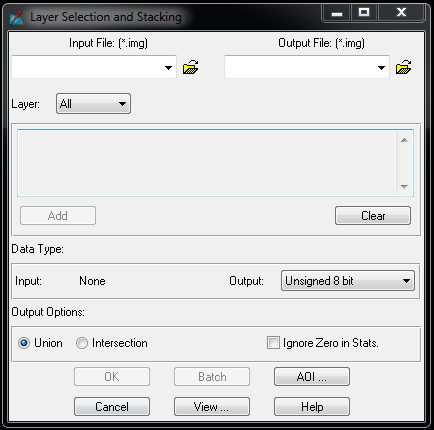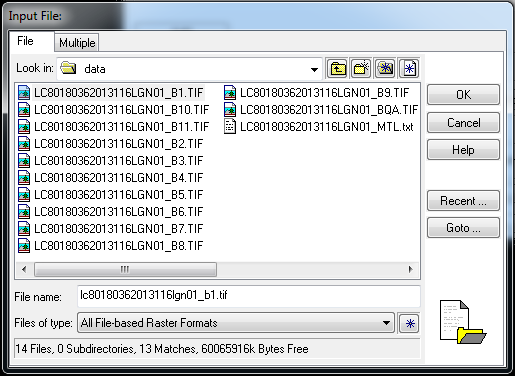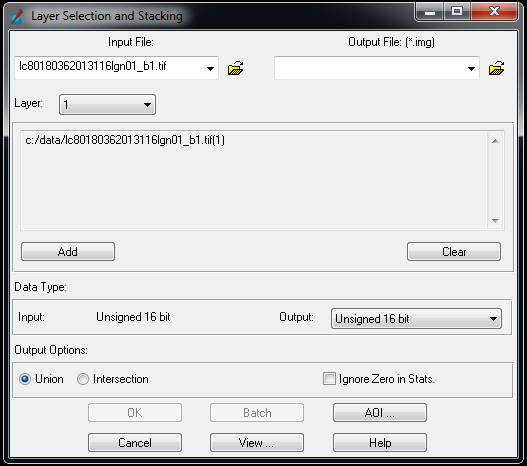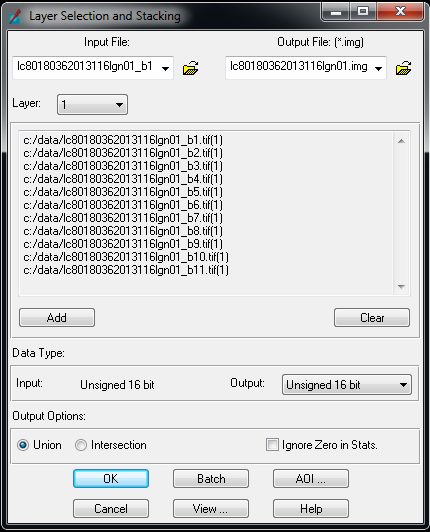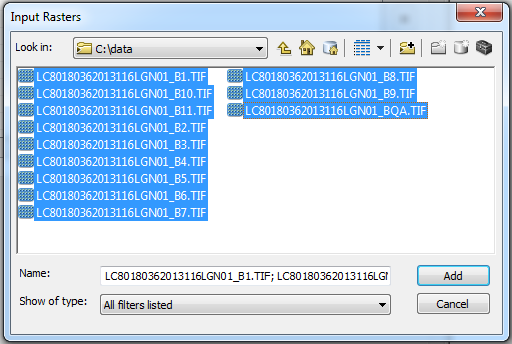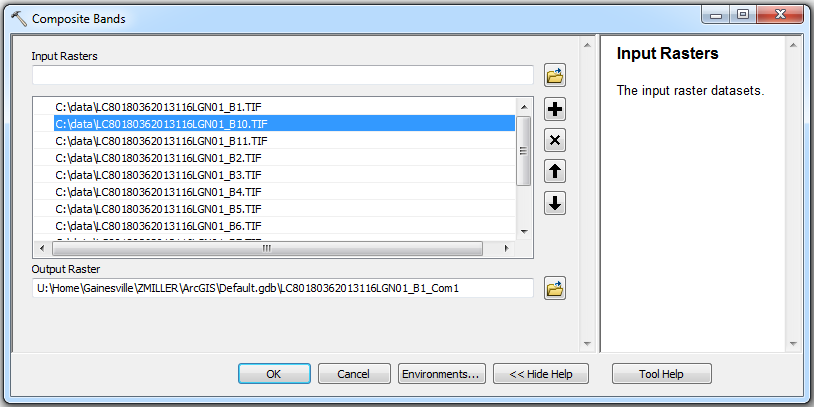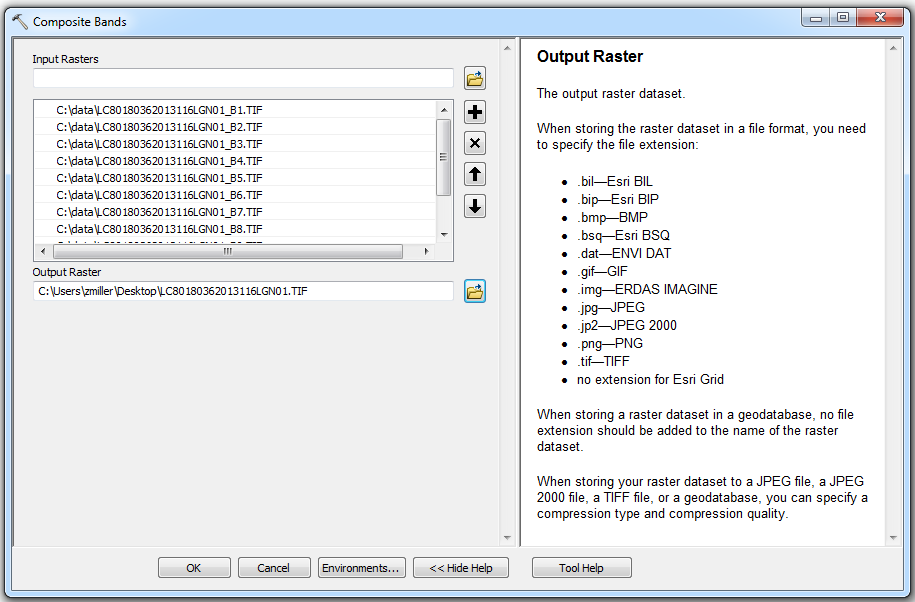Compositing Images¶
Lab Materials¶
Download this: Landsat 8 Image
Lab Content¶
Objective¶
Students will create a multilayer image from a set of individual image files using both Erdas Imagine and ArcMap.
Procedure¶
- Open ArcMap
- Start a new blank Map Document
- Navigate to your data folder for this lab and add LC80190362015257LGN00_B5.TIF to the map. Lake Sydney Lanier and Gainesville are on the far left edge of the image. This image is the data for band five of a single Landsat tile.
- Landsat 8 has a new set of sensors that are somewhat different from what was available on Landsat 7. Take some time to review the bands and what regions of the electromagnetic spectrum they correspond to. Landsat 8 on wikipedia.
- Remote sensing data is often distributed in the format that your Landsat data for this exercise is in. Each band of the data is stored in a separate file. In order to use the data in the typical manner in most geospatial software packages you will need to combine the individual bands, the individual files, in to a single file. We will look at the process for layer stacking, also known as compositing images, in both ArcMap and Erdas Imagine.
Layer Stacking with Erdas Imagine¶
Open Erdas Imagine
One the Raster tab on the Menu ribbon, select the Spectral dropdown in the resolution tools and open the Layer Stack tool.
On the Layer Stack tool we need to select the input files (the individual TIFF images that were delivered to us in our Landsat data) and specify the output file (where the new multi-layer image will be created).
Start by specifying the input files. Navigate to your data folder and select the band one image. Be sure to change the File of type dropdown on the bottom of the input file menu to All File-based Raster Formats or TIFF so that your files will be visible in the selector. Once you have selected the file hit OK.
Once you have selected the file. Press the Add button to add it to the layer list. Repeat this process with all of the other images. Be sure that the order of the bands in the list corresponds to the actual band number of the file. If you put the bands in the wrong order the layer number of the image layers will not correspond to the Landsat band number.
Once all bands have been selected and added as layers for the new image, specify the output file location and file type. You also have to specify the name of the file. Give the file the name of the original Landsat data: LC80190362015257LGN00 Once you’ve named the file hit the OK button to launch the layer stacking process.
Open the resulting image and review it in Erdas.
Compositing Images with ArcMap¶
Open ArcMap
Start a new blank Map Document
Use the search functionality to find and open the Composite Bands tool.
Select the input rasters for the tool. Navigate to your data folder and select all of the bands of your image and click add.
The order of the layers in the raster list list is important. You need to ensure that the order of the layers matches the order of the landsat sensor bands. Use the up and down arrows to reposition the layers in the proper order.
Specify the output location and type of the composite image. Take some time to review the tool help for the output option to better understand the output file types that are available and what type of file you will get if you specify an output file name but you do not give it a file type extension.
Open the resulting image and review it in ArcMap. What is the proper band combination for viewing the image in False Color?